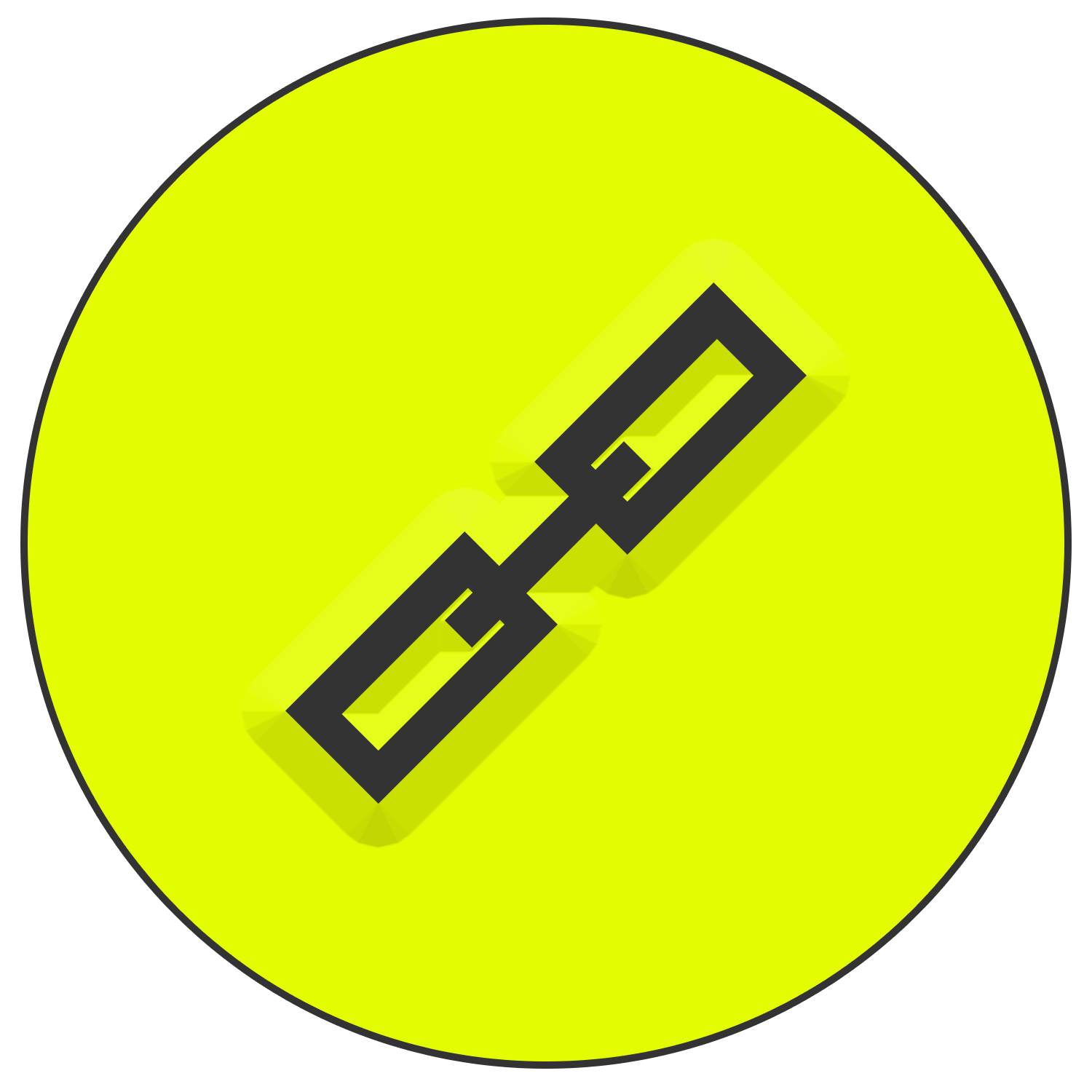The Ultimate Guide On How To In Photoshop - Step By Instructions For Graphic Design And Photo Edit
- How to create a new document in Photoshop:
- Open Photoshop and click on "File" in the top menu bar.
- Select "New" from the drop-down menu.
- A new window will pop up where you can enter the desired dimensions and resolution for your document.
- Once you have entered the necessary information, click "OK" to create the new document.
- How to crop an image in Photoshop:
- Open the image you want to crop in Photoshop.
- Select the "Crop Tool" from the toolbar on the left side of the screen.
- Drag the corners of the crop box to select the area of the image you want to keep.
- Press "Enter" or double-click inside the crop box to apply the crop.
- How to add text to an image in Photoshop:
- Open the image you want to add text to in Photoshop.
- Select the "Type Tool" from the toolbar on the left side of the screen.
- Click on the image where you want to add the text and start typing.
- Use the options in the top menu bar to adjust the font, size, and color of the text as desired.
- To reposition the text, simply click and drag it to the desired location on the image.
- How to adjust the color of an image in Photoshop:
- Open the image you want to edit in Photoshop.
- Select the "Image" option in the top menu bar and then choose "Adjustments" from the drop-down menu.
- From the list of adjustment options, choose the one that best suits your needs (e.g. "Brightness/Contrast," "Hue/Saturation," etc.).
- Use the sliders and settings in the adjustment window to adjust the color of the image as desired.
- Click "OK" to apply the changes and close the adjustment window.
- How to add a layer mask in Photoshop:
- Open the image you want to edit in Photoshop.
- Select the layer you want to apply the mask to in the layers panel on the right side of the screen.
- Click the "Add Layer Mask" button at the bottom of the layers panel (it looks like a rectangle with a circle inside).
- Select the "Brush Tool" from the toolbar on the left side of the screen and choose a brush size and hardness.
- Use the brush to paint over the areas of the image you want to reveal or hide. Black will hide the layer and white will reveal it.
- You can adjust the brush opacity and flow to control the intensity of the mask.
- How to save an image in Photoshop:
- Open the image you want to save in Photoshop.
- Select "File" in the top menu bar and then choose "Save As" from the drop-down menu.
- In the save window that appears, choose a location to save the file and give it a name.
- Select the file format you want to save the image as from the drop-down menu (e.g. JPEG, PNG, etc.).
- Click "Save" to save the image in the specified format.
- How to use the clone stamp tool in Photoshop:
- Open the image you want to edit in Photoshop.
- Select the "Clone Stamp Tool" from the toolbar on the left side of the screen.
- Optionally, select a brush size and hardness from the options at the top of the screen.
- Hold down the "Alt" key and click on the area of the image you want to clone. This will set the source point for the clone stamp.
- Release the "Alt" key and use the clone stamp tool to paint over the areas of the image you want to clone. The clone stamp will sample the color and texture from the source point and apply it to the areas you paint over.
- How to use the healing brush tool in Photoshop:
- Open the image you want to edit in Photoshop.
- Select the "Healing Brush Tool" from the toolbar on the left side of the screen.
- Optionally, select a brush size and hardness from the options at the top of the screen.
- Hold down the "Alt" key and click on the area of the image you want to use as a sample for the healing brush. This will set the source point for the healing brush.
- Release the "Alt" key and use the healing brush tool to paint over any imperfections or blemishes in the image. The healing brush will automatically blend the sample color and texture with the surrounding pixels to create a seamless repair.
- How to use the dodge and burn tools in Photoshop:
- Open the image you want to edit in Photoshop.
- Select the "Dodge Tool" or "Burn Tool" from the toolbar on the left side of the screen (they are located under the "Spot Healing Brush" in the toolbar).
- Optionally, select a brush size and hardness from the options at the top of the screen.
- Choose a range (e.g. shadows, midtones, highlights) and an exposure level from the options at the top of the screen.
- Use the dodge tool to lighten areas of the image by painting over them. Use the burn tool to darken areas of the image by painting over them.
- Be careful not to overdo it, as these tools can easily cause unnatural-looking results if used excessively.
- How to use the liquify filter in Photoshop:
- Open the image you want to edit in Photoshop.
- Select "Filter" from the top menu bar and then choose "Liquify" from the drop-down menu.
- A new window will open with the liquify filter options.
- Use the various tools in the liquify window (e.g. "Forward Warp," "Twirl," etc.) to manipulate the pixels in the image and achieve the desired effect.
- Use the sliders and settings in the liquify window to adjust the strength and size of the tools as needed.
- Click "OK" to apply the liquify filter and close the window.
Note: The liquify filter can be used to make subtle or dramatic changes to the shape and form of objects in an image, but it should be used with caution, as it can easily cause unnatural-looking results if used excessively.
- How to use the warp tool in Photoshop:
- Open the image you want to edit in Photoshop.
- Select the "Warp Tool" from the toolbar on the left side of the screen (it is located under the "Smudge Tool" in the toolbar).
- Optionally, select a brush size and hardness from the options at the top of the screen.
- Click and drag on the image to apply the warp tool. The tool will warp and distort the pixels in the direction you drag.
- Use the warp tool to reshape and distort objects in the image as desired.
- To adjust the settings for the warp tool, select "Edit" from the top menu bar and then choose "Transform" from the drop-down menu.
- How to use the smudge tool in Photoshop:
- Open the image you want to edit in Photoshop.
- Select the "Smudge Tool" from the toolbar on the left side of the screen (it is located under the "Blur Tool" in the toolbar).
- Optionally, select a brush size and hardness from the options at the top of the screen.
- Click and drag on the image to apply the smudge tool. The tool will smudge and blend the pixels in the direction you drag.
- Use the smudge tool to create a variety of effects, such as smoothing out rough edges, blending colors, or creating a painterly look.
- To adjust the settings for the smudge tool, select "Edit" from the top menu bar and then choose "Smudge Settings" from the drop-down menu.
- How to use the blur tool in Photoshop:
- Open the image you want to edit in Photoshop.
- Select the "Blur Tool" from the toolbar on the left side of the screen (it is located under the "Sharpen Tool" in the toolbar).
- Optionally, select a brush size and hardness from the options at the top of the screen.
- Click and drag on the image to apply the blur tool. The tool will blur and soften the pixels in the direction you drag.
- Use the blur tool to create a variety of effects, such as simulating shallow depth of field, smoothing out textures, or creating a dreamy effect.
- To adjust the settings for the blur tool, select "Edit" from the top menu bar and then choose "Blur Gallery" from the drop-down menu.
- How to use the sharpen tool in Photoshop:
- Open the image you want to edit in Photoshop.
- Select the "Sharpen Tool" from the toolbar on the left side of the screen (it is located under the "Eraser Tool" in the toolbar).
- Optionally, select a brush size and hardness from the options at the top of the screen.
- Click and drag on the image to apply the sharpen tool. The tool will sharpen and enhance the detail in the pixels in the direction you drag.
- Use the sharpen tool to create a variety of effects, such as enhancing the overall sharpness of the image, bringing out fine details, or making objects appear more crisp and defined.
- To adjust the settings for the sharpen tool, select "Edit" from the top menu bar and then choose "Sharpen" from the drop-down menu.
- How to use the brush tool in Photoshop:
- Open the image you want to edit in Photoshop.
- Select the "Brush Tool" from the toolbar on the left side of the screen (it is located under the "Pencil Tool" in the toolbar).
- Optionally, select a brush size and hardness from the options at the top of the screen.
- Choose a brush tip from the options at the top of the screen, or create your own custom brush tip by selecting "Brush Settings" from the options.
- Use the brush tool to paint on the image. The tool will apply the chosen brush tip and color to the pixels in the direction you drag.
- Use the brush tool to create a variety of effects, such as adding details, painting textures, or applying color.
- To adjust the settings for the brush tool, select "Edit" from the top menu bar and then choose "Brush Settings" from the drop-down menu.
- How to use the pencil tool in Photoshop:
- Open the image you want to edit in Photoshop.
- Select the "Pencil Tool" from the toolbar on the left side of the screen (it is located under the "History Brush" in the toolbar).
- Optionally, select a pencil size and hardness from the options at the top of the screen.
- Use the pencil tool to draw on the image. The tool will apply the chosen pencil size and color to the pixels in the direction you drag.
- Use the pencil tool to create a variety of effects, such as drawing lines, sketching, or adding details.
- To adjust the settings for the pencil tool, select "Edit" from the top menu bar and then choose "Pencil Settings" from the drop-down menu.
- How to use the history brush in Photoshop:
- Open the image you want to edit in Photoshop.
- Select the "History Brush" from the toolbar on the left side of the screen (it is located under the "Gradient Tool" in the toolbar).
- Choose the state or snapshot in the history panel that you want to use as the source for the history brush.
- Use the history brush to paint over the areas of the image that you want to restore to the chosen state or snapshot.
- The history brush will restore the pixels in the painted areas to the state or snapshot you selected.
- Use the history brush to undo or revert specific changes or edits in the image without affecting the other areas of the image.
- How to use the gradient tool in Photoshop:
- Open the image you want to edit in Photoshop.
- Select the "Gradient Tool" from the toolbar on the left side of the screen (it is located under the "Paint Bucket Tool" in the toolbar).
- Choose a gradient from the options at the top of the screen, or create your own custom gradient by selecting "Gradient Editor" from the options.
- Use the gradient tool to click and drag on the image to apply the gradient. The tool will apply the chosen gradient to the pixels in the direction you drag.
- Use the gradient tool to create a variety of effects, such as adding color, creating transitions, or simulating lighting.
- To adjust the settings for the gradient tool, select "Edit" from the top menu bar and then choose "Gradient Editor" from the drop-down menu.
- How to use the magic wand tool in Photoshop:
- Open the image you want to edit in Photoshop.
- Select the "Magic Wand Tool" from the toolbar on the left side of the screen (it is located under the "Lasso Tool" in the toolbar).
- Choose the tolerance and anti-aliasing settings for the magic wand tool from the options at the top of the screen.
- Click on the area of the image you want to select with the magic wand tool. The tool will automatically select all pixels in the area that are similar to the clicked pixel, based on the tolerance setting.
- Use the magic wand tool to quickly and easily select large areas of similar pixels in the image.
- To adjust the settings for the magic wand tool, select "Edit" from the top menu bar and then choose "Preferences" and then "Tools" from the drop-down menus.
- How to use the lasso tool in Photoshop:
- Open the image you want to edit in Photoshop.
- Select the "Lasso Tool" from the toolbar on the left side of the screen (it is located under the "Quick Selection Tool" in the toolbar).
- Use the lasso tool to click and drag around the area of the image you want to select. The tool will draw a freeform selection outline that you can adjust and fine-tune as needed.
- Use the lasso tool to make precise and detailed selections in the image.
- To adjust the settings for the lasso tool, select "Edit" from the top menu bar and then choose "Preferences" and then "Tools" from the drop-down menus.
- How to use the quick selection tool in Photoshop:
- Open the image you want to edit in Photoshop.
- Select the "Quick Selection Tool" from the toolbar on the left side of the screen (it is located under the "Eraser Tool" in the toolbar).
- Use the quick selection tool to click and drag over the area of the image you want to select. The tool will automatically detect the edges of the objects in the area and create a selection around them.
- Use the quick selection tool to quickly and easily make selections of complex objects or shapes in the image.
- To adjust the settings for the quick selection tool, select "Edit" from the top menu bar and then choose "Preferences" and then "Tools" from the drop-down menus.
- How to use the pen tool in Photoshop:
- Open the image you want to edit in Photoshop.
- Select the "Pen Tool" from the toolbar on the left side of the screen (it is located under the "Path Selection Tool" in the toolbar).
- Use the pen tool to click and drag on the image to create anchor points and define the path you want to draw.
- Use the pen tool to create precise and detailed paths, such as straight lines, curved lines, or complex shapes.
- To adjust the settings for the pen tool, select "Edit" from the top menu bar and then choose "Preferences" and then "Tools" from the drop-down menus.
- How to use the path selection tool in Photoshop:
- Open the image you want to edit in Photoshop.
- Select the "Path Selection Tool" from the toolbar on the left side of the screen (it is located under the "Shape Tool" in the toolbar).
- Select the path or shape in the image that you want to edit with the path selection tool.
- Use the path selection tool to move, resize, rotate, or manipulate the selected path or shape as desired.
- Use the path selection tool to edit and refine paths and shapes created with the pen tool or shape tools.
- To adjust the settings for the path selection tool, select "Edit" from the top menu bar and then choose "Preferences" and then "Tools" from the drop-down menus.
- How to use the hand tool in Photoshop:
- Open the image you want to edit in Photoshop.
- Select the "Hand Tool" from the toolbar on the left side of the screen (it is located under the "Zoom Tool" in the toolbar).
- Use the hand tool to click and drag on the image to move the view area around. The tool will allow you to pan and navigate the image without zooming in or out.
- Use the hand tool to quickly and easily move around and explore the image, or to position the view area for precise editing and selection.
- To adjust the settings for the hand tool, select "Edit" from the top menu bar and then choose "Preferences" and then "Tools" from the drop-down menus.
- How to use the zoom tool in Photoshop:
- Open the image you want to edit in Photoshop.
- Select the "Zoom Tool" from the toolbar on the left side of the screen (it is located under the "Crop Tool" in the toolbar).
- Use the zoom tool to click on the area of the image you want to zoom in on. The tool will automatically zoom in on the clicked area, up to a maximum of 1600%.
- Use the zoom tool to quickly and easily zoom in and out of the image, or to view and edit small details at high magnification.
- To adjust the settings for the zoom tool, select "Edit" from the top menu bar and then choose "Preferences" and then "Tools" from the drop-down menus.
- How to use the crop tool in Photoshop:
- Open the image you want to edit in Photoshop.
- Select the "Crop Tool" from the toolbar on the left side of the screen (it is located under the "Slice Tool" in the toolbar).
- Use the crop tool to click and drag on the image to define the area you want to keep. The tool will automatically draw a cropping frame around the selected area.
- Use the crop tool to trim or remove unwanted areas of the image, or to change the aspect ratio or size of the image.
- To adjust the settings for the crop tool, select "Edit" from the top menu bar and then choose "Preferences" and then "Tools" from the drop-down menus.
- How to use the slice tool in Photoshop:
- Open the image you want to edit in Photoshop.
- Select the "Slice Tool" from the toolbar on the left side of the screen (it is located under the "Spot Healing Brush Tool" in the toolbar).
- Use the slice tool to click and drag on the image to define the areas you want to slice. The tool will automatically create a series of rectangular slices that divide the image into separate sections.
- Use the slice tool to create web graphics and HTML/CSS layouts, or to export the image into multiple files or formats.
- To adjust the settings for the slice tool, select "Edit" from the top menu bar and then choose "Preferences" and then "Tools" from the drop-down menus.
- How to use the spot healing brush tool in Photoshop:
- Open the image you want to edit in Photoshop.
- Select the "Spot Healing Brush Tool" from the toolbar on the left side of the screen (it is located under the "Red Eye Tool" in the toolbar).
- Use the spot healing brush tool to click on the area of the image you want to repair or remove. The tool will automatically sample pixels from around the clicked area and use them to seamlessly fill in or remove the selected area.
- Use the spot healing brush tool to quickly and easily fix blemishes, remove distractions, or retouch images.
- To adjust the settings for the spot healing brush tool, select "Edit" from the top menu bar and then choose "Preferences" and then "Tools" from the drop-down menus.
- How to use the red eye tool in Photoshop:
- Open the image you want to edit in Photoshop.
- Select the "Red Eye Tool" from the toolbar on the left side of the screen (it is located under the "Brush Tool" in the toolbar).
- Use the red eye tool to click on the red eye in the image that you want to fix. The tool will automatically analyze and detect the red eye and apply correction to remove the red color.
- Use the red eye tool to quickly and easily fix red eye caused by flash photography in portraits or group photos.
- To adjust the settings for the red eye tool, select "Edit" from the top menu bar and then choose "Preferences" and then "Tools" from the drop-down menus.
- How to use the brush tool in Photoshop:
- Open the image you want to edit in Photoshop.
- Select the "Brush Tool" from the toolbar on the left side of the screen (it is located under the "Pencil Tool" in the toolbar).
- Optionally, select a brush size and hardness from the options at the top of the screen.
- Choose a brush tip from the options at the top of the screen, or create your own custom brush tip by selecting "Brush Settings" from the options.
- Use the brush tool to paint on the image. The tool will apply the chosen brush tip and color to the pixels in the direction you drag.
- Use the brush tool to create a variety of effects, such as adding details, painting textures, or applying color.
- To adjust the settings for the brush tool, select "Edit" from the top menu bar and then choose "Brush Settings" from the drop-down menu.
- How to use the pencil tool in Photoshop:
- Open the image you want to edit in Photoshop.
- Select the "Pencil Tool" from the toolbar on the left side of the screen (it is located under the "History Brush" in the toolbar).
- Optionally, select a pencil size and hardness from the options at the top of the screen.
- Use the pencil tool to draw on the image. The tool will apply the chosen pencil size and color to the pixels in the direction you drag.
- Use the pencil tool to create a variety of effects, such as drawing lines, sketching, or adding details.
- To adjust the settings for the pencil tool, select "Edit" from the top menu bar and then choose "Pencil Settings" from the drop-down menu.
- How to use the background eraser tool in Photoshop:
- Open the image you want to edit in Photoshop.
- Select the "Background Eraser Tool" from the toolbar on the left side of the screen (it is located under the "Magic Eraser Tool" in the toolbar).
- Choose the sampling method, tolerance, and options for the background eraser tool from the options at the top of the screen.
- Use the background eraser tool to click and drag on the image to erase the pixels in the selected area. The tool will remove the pixels based on the sampling method and tolerance settings, and reveal the background color or layer beneath.
- Use the background eraser tool to remove complex backgrounds, extract objects, or create transparent areas in the image.
- To adjust the settings for the background eraser tool, select "Edit" from the top menu bar and then choose "Preferences" and then "Tools" from the drop-down menus.
- How to use the magic eraser tool in Photoshop:
- Open the image you want to edit in Photoshop.
- Select the "Magic Eraser Tool" from the toolbar on the left side of the screen (it is located under the "Blur Tool" in the toolbar).
- Use the magic eraser tool to click on the area of the image you want to erase. The tool will automatically analyze the clicked area and remove pixels based on the color and contrast settings.
- Use the magic eraser tool to quickly and easily remove solid-colored backgrounds, or to erase large areas of similar pixels in the image.
- To adjust the settings for the magic eraser tool, select "Edit" from the top menu bar and then choose "Preferences" and then "Tools" from the drop-down menus.
- How to use the burn tool in Photoshop:
- Open the image you want to edit in Photoshop.
- Select the "Burn Tool" from the toolbar on the left side of the screen (it is located under the "Sponge Tool" in the toolbar).
- Optionally, select a burn size, range, and exposure from the options at the top of the screen.
- Use the burn tool to click and drag on the image to burn the pixels in the selected area. The tool will apply the chosen burn effect and darken the pixels in the area.
- Use the burn tool to add shadows, create a sense of depth, or improve the contrast and tonal range in the image.
- To adjust the settings for the burn tool, select "Edit" from the top menu bar and then choose "Preferences" and then "Tools" from the drop-down menus.
Good Work = Happy Clients
Why Us?
KNOWLEDGE AND EXPERTISE
We have the knowledge and expertise necessary to create and implement effective digital marketing strategies that can help your business grow and succeed online.
PROVEN TRACK RECORD
We have a proven track record of helping our clients achieve their goals, whether that's increasing website traffic, generating more leads, or boosting online sales.
EXPERIENCED WEB DESIGNERS
As experienced web designers, we can create a professional, user-friendly website that accurately reflects your brand and helps you stand out from the competition. We have the skills and resources necessary to design and develop a website that is both visually appealing and easy to navigate, ensuring that your customers have a positive experience when they visit your site.
COMMITTED TO OUR CLIENT'S GOALS
We are committed to helping our clients achieve their goals and would be happy to discuss your specific needs and how we can help.
DEDICATED TO HELPING
We are committed to providing high-quality, personalized service to our clients, and we are dedicated to helping your business succeed online.
SKILLS AND RESOURCES
We have the skills and resources necessary to design and develop a website that is both visually appealing and easy to navigate, ensuring that your customers have a positive experience when they visit your site.